1. Установка denwer.
Если Вы решили создать свой сайт, то, скорее всего, Вам захочется в начале сделать какие-то изменения, что-то дополнить в теме оформления (шаблоне) вашего сайта, поэкспериментировать. Но тут возникает вопрос, как сделать все эти действия «за кулисами», т.е. не на реальном хостинге, а на своем домашнем компьютере? Здесь то нам и поможет Denwer — простой и эффективный инструмент вебмастера.
Что такое Denwer? Денвер — набор дистрибутивов Apache, PHP, MySQL, Perl и т.д. Используется для разработки сайтов на «домашнем» (локальном) сервере без необходимости выхода в Интернет.
Шаг 1
Скачиваете Denwer с сайта разработчика и запускаете скаченный файл.
Подтверждаем запуск установщика. Дожидаемся извлечения файлов для запуска. Закрываем появившееся окно.
Шаг 2
В появившемся окне предлагается для продолжения установки нажать Enter. Жмем.

Шаг 3
Теперь нужно указать диск и папку в которую установится Denwer. По умолчанию установка происходит в папку C:WebServers. Можно выполнить установку, указав другой диск и другую папку, например: D:Web или как-то еще.

Шаг 4
Предлагается ввести букву будущего виртуального диска, по умолчанию Z. Если такой диск не занят, тогда так и оставим, если занят, введите другую букву. Жмем Enter.

Шаг 5
Затем последует копирование файлов в ту папку, которую Вы указали в Шаг 3. После окончания копирования следует окно. Далее жмем Enter.

Шаг 6
Выбираем вариант 1 и соглашаемся вывести ярлыки Denwer на рабочий стол, нажав на клавиатуре букву«y». Подтверждаем свой выбор нажав клавишу Enter.

Шаг 7
Запускаем на рабочем столе ярлык start Denwer. В нижнем правом углу, где часы, появится иконка Denwer.

Шаг 8
В браузере, например, Mozilla Firefox, вписываете адрес «localhost», должно появиться окно с заголовком «Ура, заработало!». Если такое окно появилось, то Вы все сделали правильно.

Локальный сервер Denwer успешно установлен на Ваш компьютер.
Теперь Вы можете устанавливать на Denwer сайт. Например WordPress. Как? Да очень просто.
2. Установка wordpress на denwer.
Установка wordpress на localhost.
1. необходимо создать папку на нашем денвере (Denwer) под WordPress, т.е. под наш блог.
Если вы не меняли папку по умолчанию, идем в “С:WebServershomelocalhostwww” и создаем папку (например “myblog” ,вы можете любое имя придумать, но чтоб не путаться делайте такое же).
Затем в папку “myblog” нам нужно разархивировать архив с вордпрессом.
Далее идем на рабочий стол и запускаем Denwer (Start Denwer ), если у вас уже был запущен, то обязательно перезапустите (Restart Denwer). Это для того, чтоб изменения вступили в силу, вы же все-таки установили новый сайт! Если в трее появились ярлычки денвера, как помните это шляпа с пером, то открываете любой браузер и прописываете в адресной строке “localhost/tools/phpmyadmin” должно открыться это окно:
Нам надо создать базу, назовет ее также как называли папку где наш WP, а именно “myblog”, посмотрите сразу справа кодировку, и если стоит utf8_general_ci, то нажимайте “создать”, если какая другая кодировка, то поставьте utf8_general_ci. В общем, после нажатия кнопки “создать”, вы должны увидел слова, что база данных была создана.


В следующей статье рассмотрим инструмент «Furebug» и узнаем, зачем он нужен разработчику.
 INFO-Business.PRO
INFO-Business.PRO


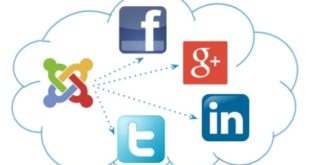


Спасибо за полезную и нужную информацию!